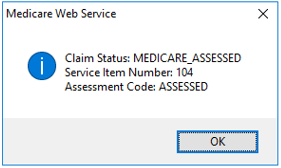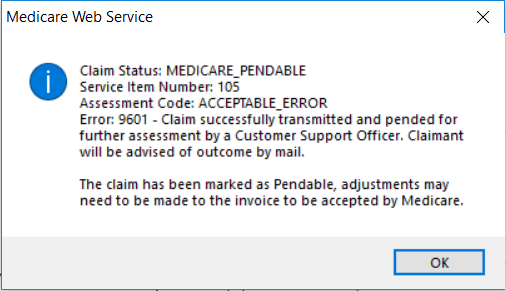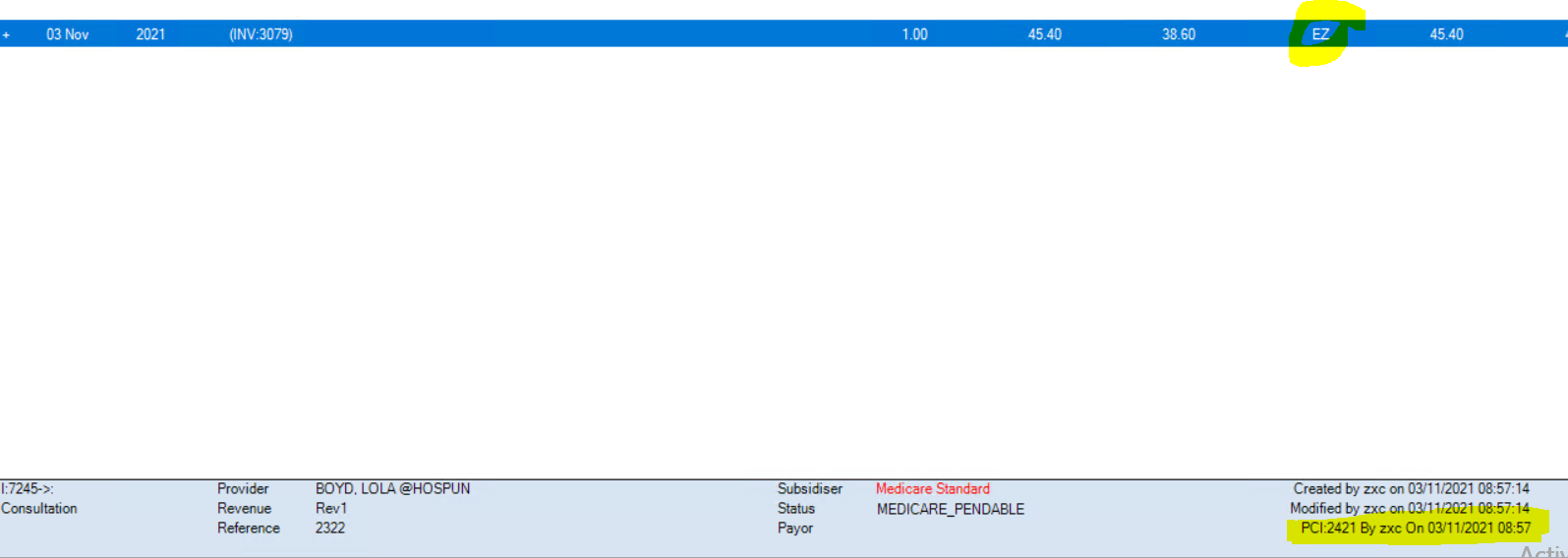Our Training and Deployment Specialist, Warren Goertz, has some handy appointment book shortcuts to help you streamline appointment management, including the ability to quickly access existing appointments or search for available time slots.
Look Up Past and Future Appointments For a Patient
To access a patient’s appointment history, simply press the space bar while in the appointment book. From there, you can select a booked slot to view the appointment history for that patient or select any other slot and press space bar to open the search screen and find the patient’s appointment history.
This shortcut is particularly useful if you need to quickly look up a patient’s past or upcoming appointment while during another task. To access the search screen quickly, press Tab and Space in sequence to move off the Booking column and open the search screen.
Additionally, you can access a patient’s appointment history from anywhere in Bp VIP.net by pressing Ctrl+Space or by clicking the third icon from the left in the main toolbar. This feature enables you to view appointment history without having to have the appointment book open.

Search For an Appointment
1. Searching For a Free Appointment
a. Open the Find Appointment Slot screen by pressing Ctrl+F.

b. Look for an available appointment slot by using the Free Period Search function.
c. Choose your search parameters, including the Start Search date if you’re not searching from the current appointment book date and time.
d. Decide how long you want to search for appointments by selecting to Keep Searching indefinitely or for a specific number of months.
e. Click the Find button. Bp VIP.net will then locate the next available appointment that matches your search criteria and bring it into focus.
2. Search For a Booking By Text
a. Press Ctrl+F to open the Find Appointment Slot screen.

b. Switch to the Find Text tab.
c. Select the search parameters. Please note that wildcards cannot be used in the text search.
d. If you want to search for bookings beyond the current appointment book date and time, specify a Start Search date.
e. Choose whether to Keep Searching indefinitely or for a specified number of months after the Start Search date.
f. Click Find First to locate the first instance of the search term from the start date or click Find All to locate all instances.
Book an Appointment
If the patient is already loaded in the Snapshot bar, select an empty slot in the Booking column and press Ctrl+Enter to book them into that slot.
If the patient is not in the Snapshot, select an empty slot in the Booking column and type a search term for the patient you want to book. The search term can be any information accepted by the Search screen (F2), such as the patient’s name, initials, file number, date of birth, address, or phone number. If the patient is found in the system, they will be booked for the empty slot. If there are multiple matching records, select the correct patient from the search results and confirm the booking.
If the patient is not recorded, Bp VIP.net will prompt you to create a new patient by opening the Patient Details screen. You only need to enter the patient’s first and last name to book an appointment, and you can update their details later.
You can also add a booking from the Waiting List by opening the Monthly view with Ctrl+M, selecting a patient or booking from the list on the right of the screen, and dragging it to an empty slot in the appointment book.
For more tips and tricks, check out our Bp VIP.net Knowledge Base!
Explore our range of news and training resources:
Bp Learning Video Library | Bp Learning Training Options | Bp Newsroom Blog
Subscribe to Our Newsletters | Bp Learning Webinars