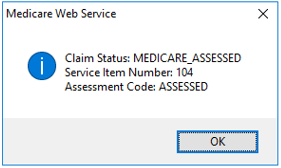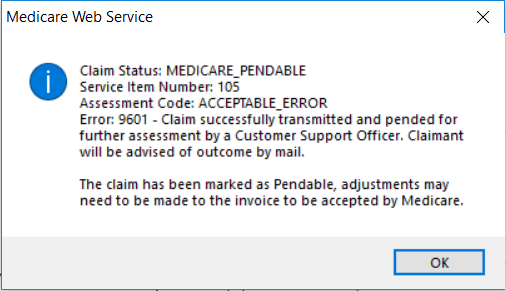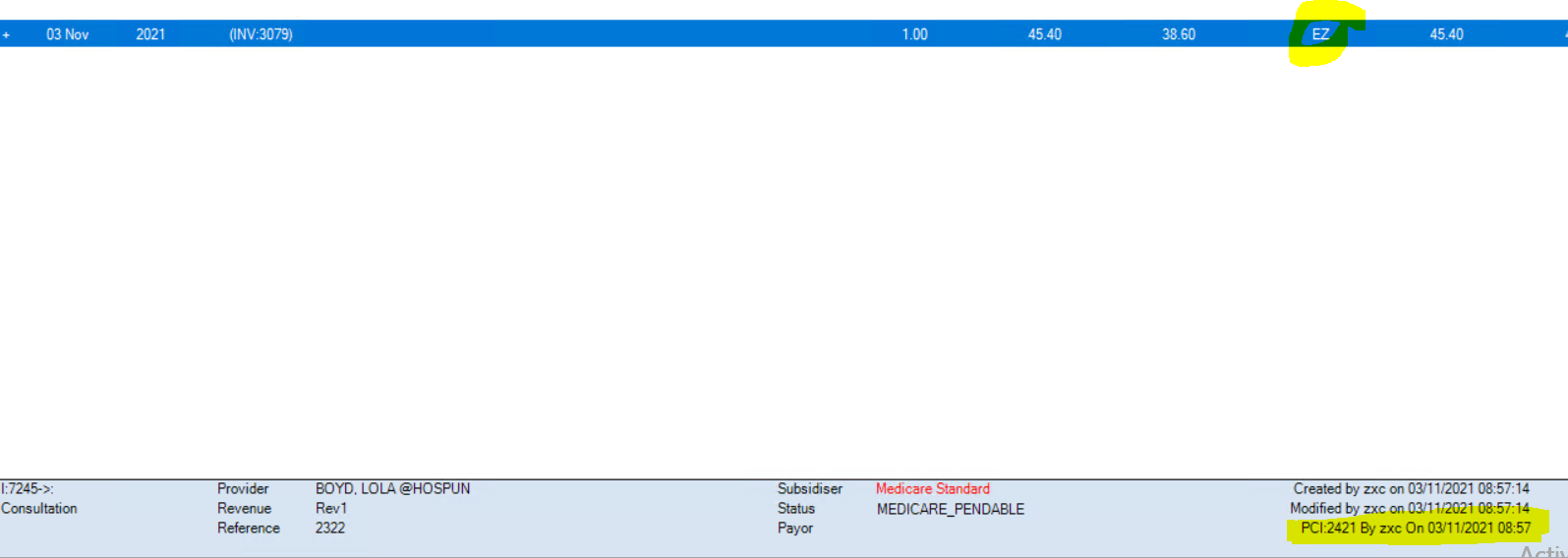There’s no doubt about it: electronic medical record (EMR) systems have, and continue to, fundamentally transform patient data management by digitising traditional paper records and documenting comprehensive patient histories, diagnoses, and treatments within one cohesive system. Several essential features significantly enhance patient care, like maintaining comprehensive patient records, which are easily accessible and provide thorough documentation to support improved healthcare delivery. Or let’s consider e-prescribing, which revolutionised the prescribing process, minimising the likelihood of errors and thereby enhancing medication safety and efficiency.
EMRs also facilitate secure data sharing, promoting continuity of care by enabling seamless exchange of patient information among healthcare providers. Moreover, clinical decision support tools embedded within EMRs aid clinicians in making informed treatment decisions by proposing data-driven treatment paths, further augmenting the quality of patient care.
Considering this, there are still a surprising number of Specialists out there using a good ol’ pen and notepad, remaining blissfully unaware of the time efficiencies to be gained. BCG’s Digital Health in Australia and New Zealand: What’s next? describes the current state and outlook for the digital health landscape, surmising that “continuing to digitise our health system could significantly improve experiences and outcomes for patients and health care workers.” Soon, could pen and paper be a thing of the past? Specialist medical software, like Bp VIP.net, caters specifically to the requirements of healthcare professionals working in fields such as ophthalmology, cardiology, dermatology, and gastroenterology. Bp VIP.net goes well and truly beyond the basic functionality of general practice software, offering tailored features that address the specialised workflows, diagnostic tools, and reporting needs of different medical disciplines.
Dr Deric De Wit from Barossa Eye Clinic made the change from paper-based to Bp VIP.net and considered the system user-friendly. Dr De Wit talks fondly about Bp VIP.net, stating, “It had such depth and excellent programming behind it – almost everything I could have thought of was already in place along with many other well-thought-out strategies for safe and efficient medical practice. The pricing was good, and the team behind it was nimble and transparent. An unmeasured but very realistic saving is the fact that we have not missed a diagnosis, and we have such excellent recalls and follow-ups… I have no doubt that my clinical note taking is much enhanced by the checklists I use in Bp VIP.net.”
If you’re interested in swapping your stationery order for time efficiencies, enhanced medication safety, and better clinical decision support, please call our Bp VIP.net team on 1300 40 1111 or email training@bpsoftware.net.
Authored by:
Suzi Eley
Training and Deployment Team Leader at Best Practice Software
Explore our range of news and training resources:
Bp Learning Video Library | Bp Learning Training Options | Bp Newsroom Blog
Subscribe to Our Newsletters | Bp Learning Webinars